@השארפער נסה עכשיו
לחצן ימיני על הקישור לקובץ ואז שמירת קישור בשם
הודעות שפורסמו על ידי מדריכים
-
RE: האם ניתן להגדיר בתוכנה הגבלות בתוך אוצר החכמה?פורסם בתמיכה ושאלות
-
RE: פירצה וגישה לכל קבצי המחשב מאוצר החכמהפורסם ברעיונות והצעות
@ובהם-נהגה אמר בפירצה וגישה לכל קבצי המחשב מאוצר החכמה:
כידוע בהגדרות בכרטיסיה שמירה ניתן "להסתיר" כוננים.
הבעיה שאם מעמיסים על המערכת אז ה"הסתרה" לא עובדת.לדוג' אם בוחרים את כל הספרים כמו בתמונה 1 (לחיצה על הריבוע הקטן)
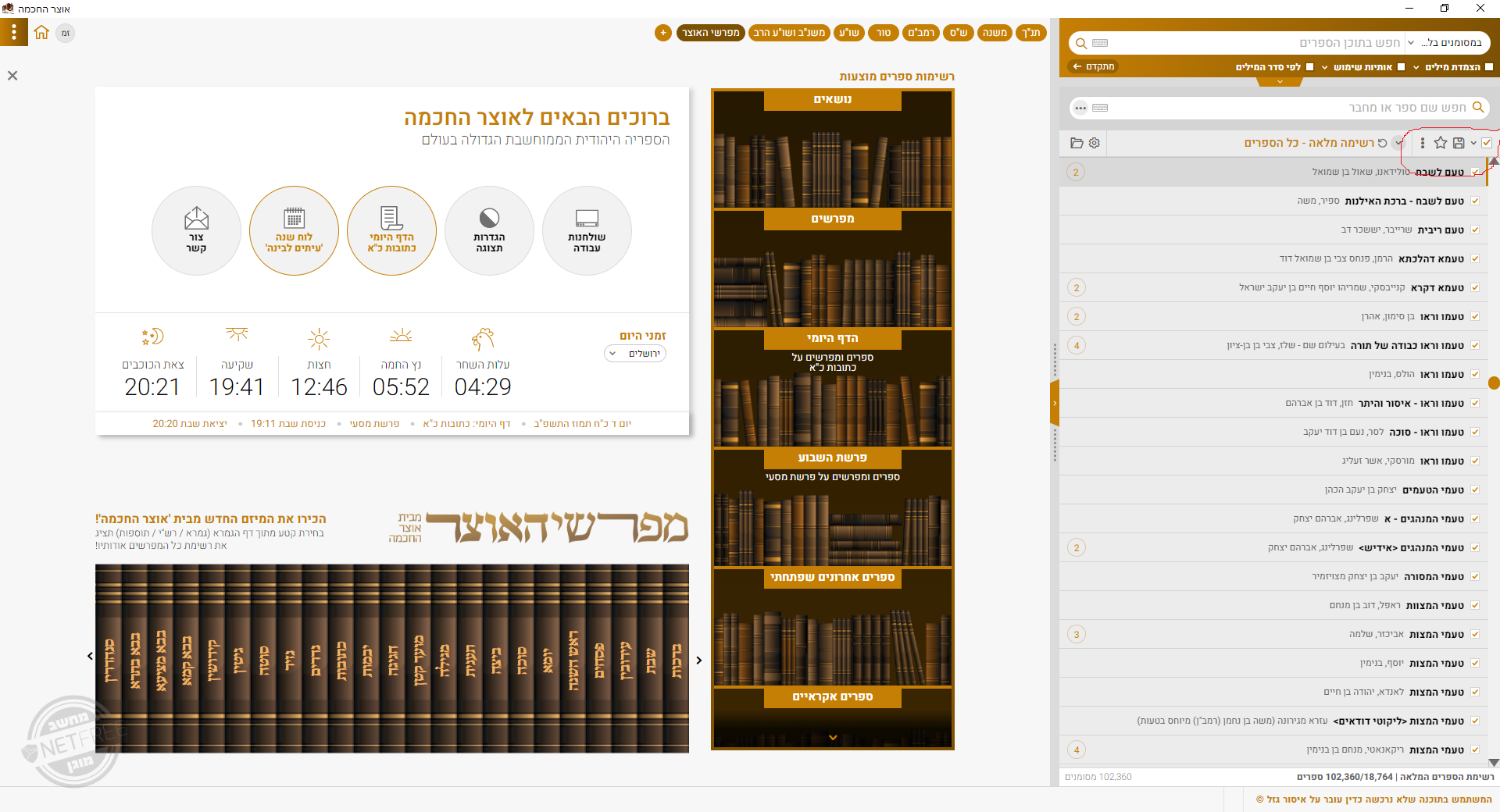
ואז בוחרים (איפה שה3 נקודות)יצוא ספרים מסומנים, ייצוא לאקסל (כמו בתמונה 2)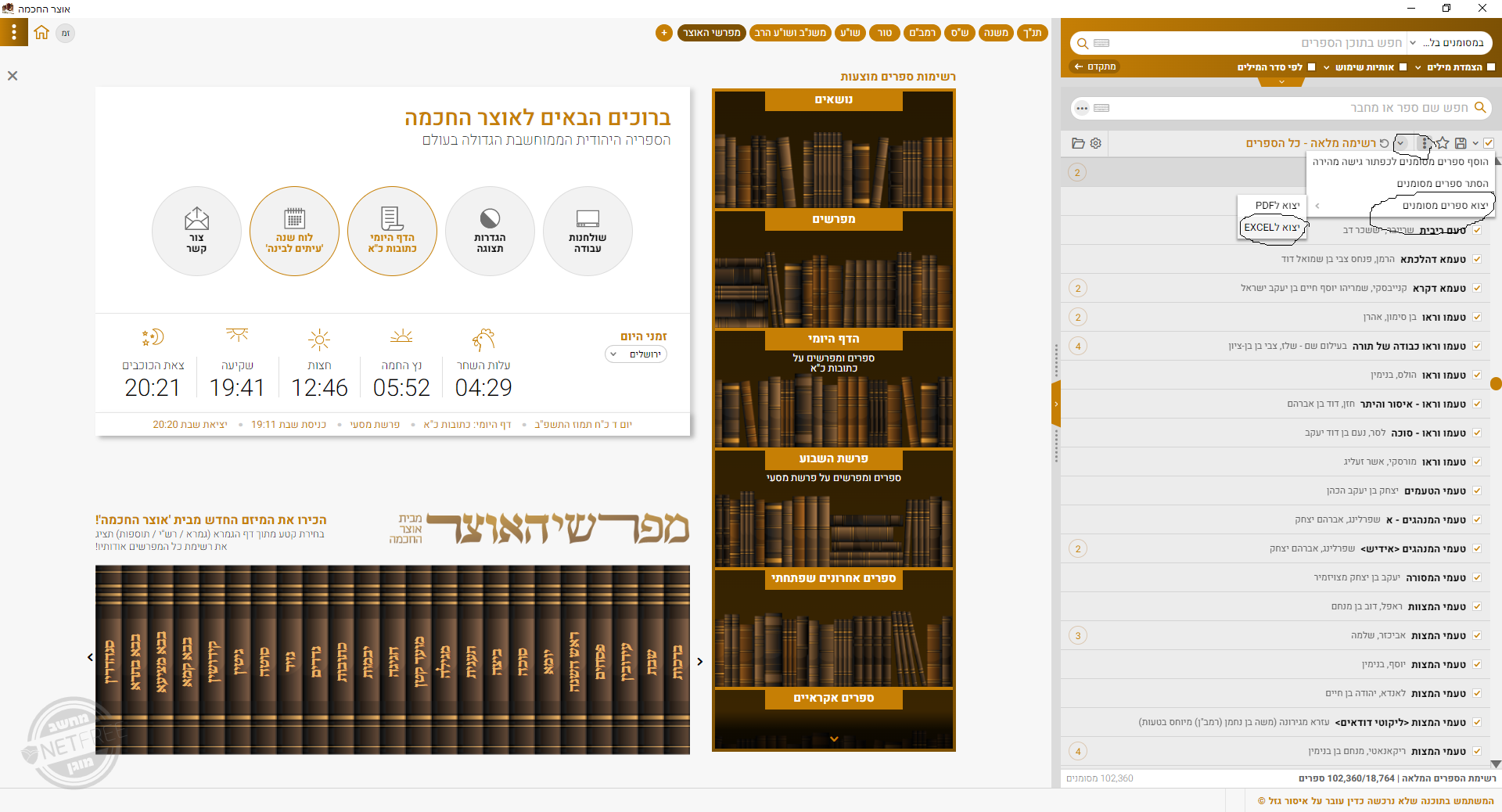
אז נפתח חלון כזה כמו בתמונה 3
בחלון זה המשתמש יכול לעשות מה שרוצה (כולל להגיע לקובץ שמפעיל את כרום וכדו' (בשלחן עבודה או בכונן c )
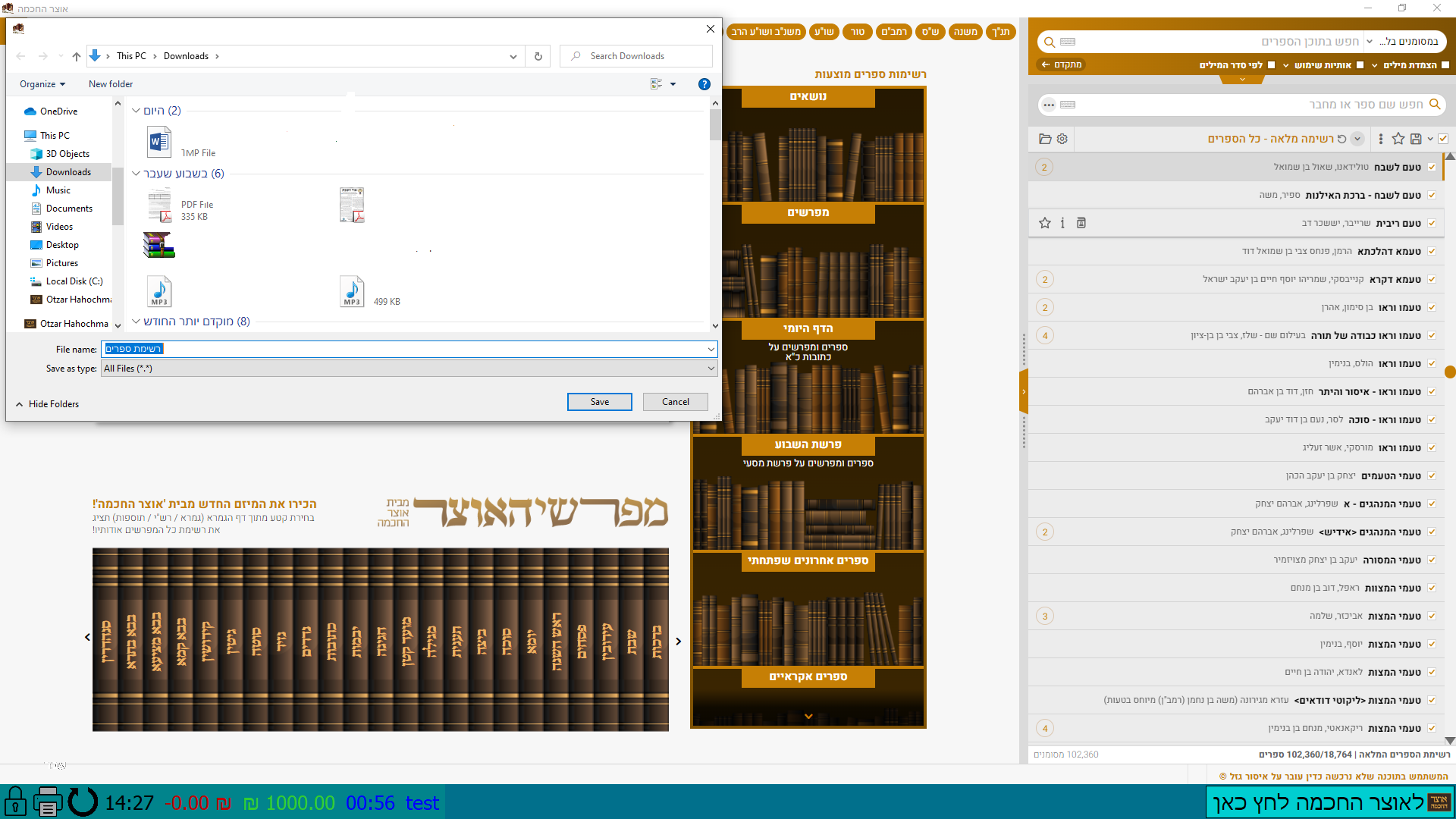
אשמח שמישהו יטפל בזה לתועלת הכלל
בס"ד
יש עדכון חדש לתוכנה
שמסדר את הבעיה הנ"ל
אפשר להוריד מפה
https://drive.google.com/u/0/uc?id=1bsxliXhTdfOs-b_mVkrFaEVc5XYB97Rl&export=downloadצריך להכניס את הקובץ בתקיה של התוכנה פה:
C:\Program Files\KioskTorani
ולהחליף את הקובץ הקייםכמובן תודה רבה ל @admin היקר שביצע את התיקון הזה בתוכנה



-
סייפר עדכון 3.0.0.30פורסם בהכרזות חדשות ועדכונים
ב"ה יצא עדכון גרסה 3.0.0.30
דברים שטופלו בגרסה זאת:
מסדר את הבעיה שהיתה בשמירה לPDF באוצר החכמה 19, שתמיד זה היה שומר במחשב ולא בדיסק און קי
תיקון נוסף בגרסה זו
המאפשר כמה מופעים של התוכנה
ואז למשל אם ההגדרות או ניהול משתמשים פתוח
ומפעילים את התוכנה, התוכנה תעלה , ולא תופיע ההודעה שהייתה עד כה: לא ניתן להפעיל יותר ממופע אחד של התוכנה
בנוסף סודרה פריצה שהיתה בוורד
כדי לעדכן
יש להוריד את הקובץ הזה
להכניס לתקייה
C:\Program Files\KioskTorani
ולהחליף את הקובץ הקייםיש לשים לב שהקובץ נשאר בשם
KioskToraniV1
ואם לא , אז לשנות לשם הזה
(יכול להשתנות במקרה שיש כבר בהורדות את הקובץ בשם זה, והקובץ שירד יופיע עם מספר נוסף למשל: ( KioskToraniV1.exe (2)תודה רבה ל @admin על כל התיקונים הנ"ל ועל כל ההשקעה!!!
-
RE: יצוא לPDF באוצר החכמהפורסם בתמיכה ושאלות
יצא עדכון שמסר בעיה זו:
https://forum.safera.co.il/topic/454/סייפר-עדכון-3-0-0-30 -
RE: עדכון גירסה 3.0.0.21 - תמיכה באוצר החכמה גירסה 19פורסם בהכרזות חדשות ועדכונים
@צדיק על איזה הגדרה אתה מדבר ?
-
RE: עזרה-לא מצליח להגדיר הפעלת צ'יפיםפורסם בתמיכה ושאלות
@חיים כאשר סימנת ושמרת
כתוב ההגדרות נשמרו בהצלחה? -
RE: שגיאת כניסהפורסם בתמיכה ושאלות
@התאחדות אמר בשגיאת כניסה:
@מדריכים אמר בשגיאת כניסה:
@מנחם אם יש משהו בתוכנה שפתוח כמו ההגדרות או ניהול משתמשים זה לא מאפשר לפתוח עוד מופע של התוכנה
תנסה לצאת מהמשתמש ולחזורזה קורה גם כשלא פתוח שום דבר ברקע
הפתרון בנתים זה לצאת מהמשתמש ולחזור
אולי באמת כדאי לעשות שיהיה אפשר להפעיל יותר ממופע אחד של התוכנה
-
RE: שגיאת כניסהפורסם בתמיכה ושאלות
@מנחם אם יש משהו בתוכנה שפתוח כמו ההגדרות או ניהול משתמשים זה לא מאפשר לפתוח עוד מופע של התוכנה
תנסה לצאת מהמשתמש ולחזור -
RE: גירסה 3.0.0.27 - ניסויפורסם בהכרזות חדשות ועדכונים
עדכון נוסף שכדאי לעדכן
שחוסם דרך נוספת להגיע לקבצי המחשב
יש להכניס את הקובץ בתקיה של התוכנה פה:
C:\Program Files\KioskToraniולהחליף את הקובץ הקיים
-
RE: גירסה 3.0.0.27 - ניסויפורסם בהכרזות חדשות ועדכונים
כדי לעדכן צריך להוריד את הקובץ zip ולחלץ מתוכו את קובץ התוכנה
לאחר מכן להיכנס לתקית התוכנה שנמצאת פה
C:\ProgramData\KioskToraniולהחליף את הקובץ הקיים.
להפעיל מחדש את המחשב!
-
RE: תגובה: קישור להורדת תוכנת סייפר לעמדות "אוצר החכמה"פורסם בהכרזות חדשות ועדכונים
@אלימלך בקישור שמופיע להורדה לחץ לחצן ימיני ואז שמירת קישור בשם
-
הדרכה תוכנת סייפר לעמדות מחשב תורניות ("קיוסק תורני")פורסם בהדרכה
הדרכה לתוכנת סייפר לעמדות מחשב תורניות ("קיוסק תורני")
שלב ההתקנה
תחילה יש להוריד את התוכנה מפה:
https://forum.safera.co.il/topic/3/קישור-להורדת-תוכנת-סייפר-לעמדות-אוצר-החכמה
(הקישור לתוכנה תמיד מעודכן לגרסה האחרונה)לאחר ההורדה יש להפעיל את ההתקנה כמנהל מערכת, לחצן ימני על קובץ ההתקנה ואז הפעל כמנהל מערכת.
ההתקנה תפתח לנו חלון כזה:
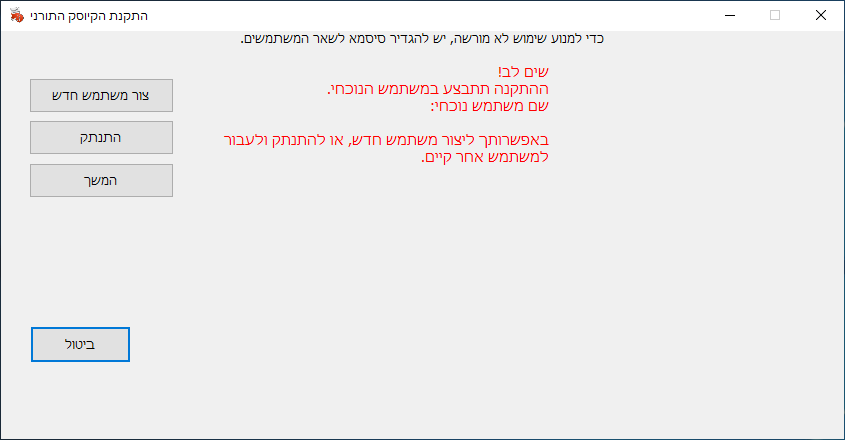
אם ברצננו להתקין את התוכנה במשתמש הנוכחי
נלחץ על המשךואם אנו רוצים להתקין במשתמש אחר נבחר בצור משתמש חדש
(את המשתמש החדש שניצור מומלץ לעשות כמשתמש מנהל כדי שיהיה לנו נח יותר עם כל העניין של ההרשאות בתוכנה
וכן כדי שהגבלות יהיו על החשבון שבו יושבת התוכנה)
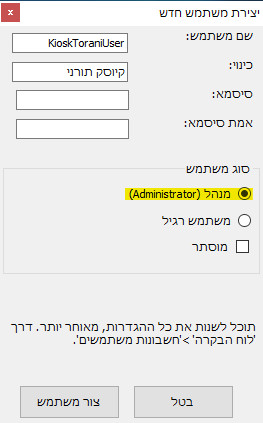
(אם פתחנו משתמש חדש התוכנה תעביר אותנו לשם ונמשיך את ההתקנה משם)
לאחר מכן נגיע לחלון הזה
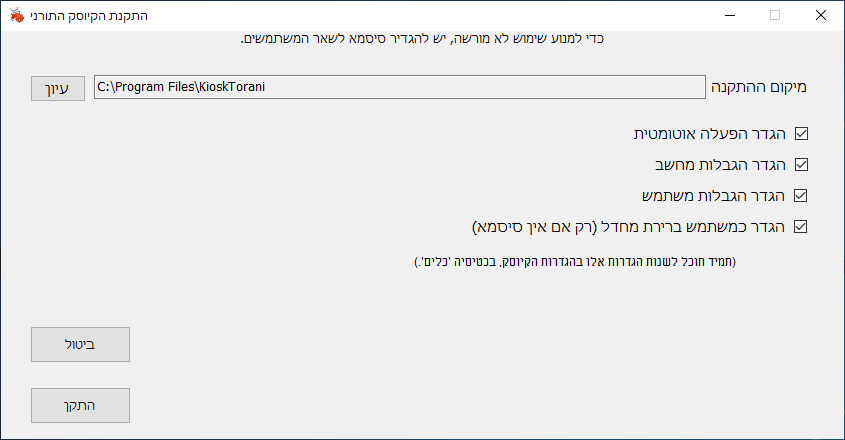
הסבר קצר על האופציות הנ"ל
-
הגדר הפעלה אוטומטית - האם התוכנה תעלה אוטומטי בזמן כניסת המשתמש
-
הגדר הגבלות מחדש, הגדר הגבלות משתמש - נועד למנוע שימוש לא מורשה במחשב ולחסום אפשריות מסוימות
-
הגדר כמשתמש ברירת מחדל - בזמן הפעלת המחשב שיכנס אוטומטי למשתמש עם תוכנת הקיוסק
אם מתקינים את התוכנה רק לבדיקה, אפשר לבטל הגבלות אלה כדי לא לעשות הגבלות על המחשב שלא לצורך.
לאחר מכן נלחץ על התקן, ונחכה לראות שמופיעה לנו ההתקנה הושלמה, ונלחץ על סיום.
הגדרת התוכנה
לאחר ההתקנה נפתח את "סייפר-הגדרות עמדה" שנוצר לנו בשולחן העבודה כדי להגדיר את התוכנה
סיסמת ניהול בררית מחדל היא:1234חלון כללי
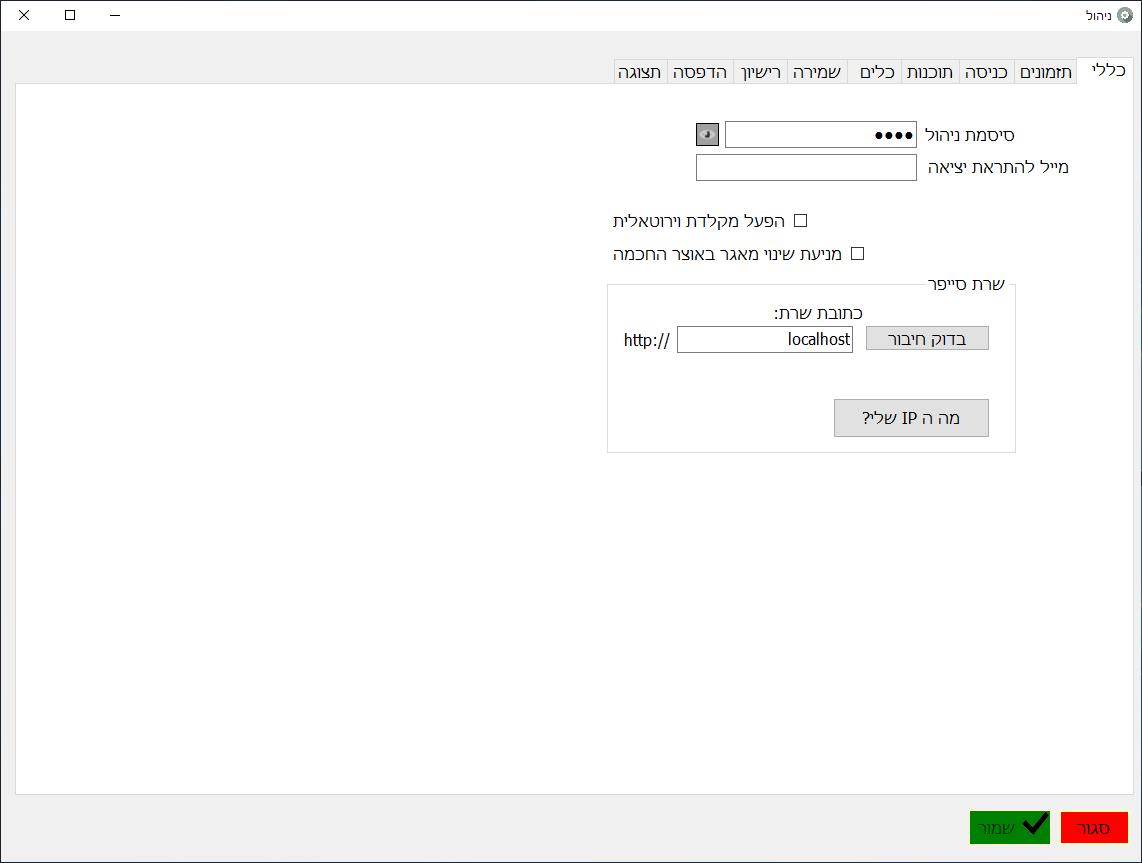
סיסמת ניהול - נבחר את הסיסמא שבא נוכל לצאת מהתוכנה במקרה הצורך
(יציאה מהתוכנה מתבצעת על ידי הקשה על F8 ובחלון שנפתח מקישים את הסיסמה)מייל להתראת יציאה - נכניס את המייל שלנו, כדי שנוכל כל פעם לקבל התראה שמישהו יצא מהתוכנה
חלון תזמונים
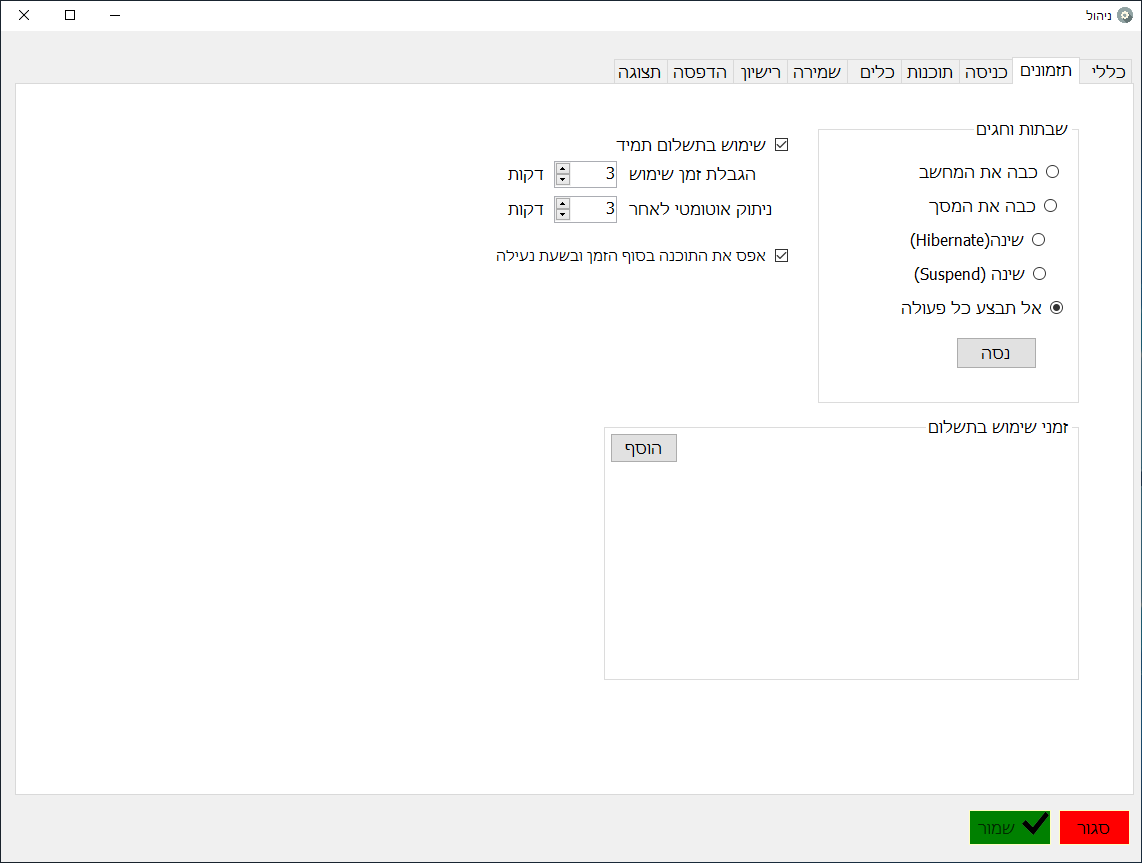
שבתות וחגים - נוכל לבחור מה קורה עם העמדה בשבתות וחגים
שימוש בתשלום תמיד - באפשרות זאת נוכל לבחור אם התוכנה תיהיה בתשלום לפי מה שנגדיר לאחר מכן באפשרות 'ניהול מערכת'
ששם אפשר לבחור האם רק הדפסות יהיו בתשלום או גם זמן שימוש וכוהגבלת זמן שימוש - כאן נגדיר כמה זמן שימוש יש לכל משתמש בכל כניסה למערכת
לאחר שזמן זה יעבור המשתמש ינותק מהחשבון אך יכול להתחבר שובניתוק אוטומטי לאחר - במקרה שמשתמש התחבר לתוכנה והשאיר את החשבון שלו פתוח ללא שום שימוש
(למשל במקרה ששכח) נוכל לבחור כמה זמן התוכנה תבצע ניתוק אוטומטי של החשבון לאחר שתזהה שאין שימוש בתוכנהאפס את התוכנה בסוף הזמן ובשעת נעילה - לאחר יציאה מהתוכנה האם כל התוכנות והדברים שהיו פתוחים יסגרו
או שהכל ישאר באותו מצב שהיהזמני שימוש בתשלום - כאן ניתן לבחור אם רק זמן מסוים התוכנה תגבה תשלום לפי המוגדר בניהול מערכת כנ"ל
חלון כניסה
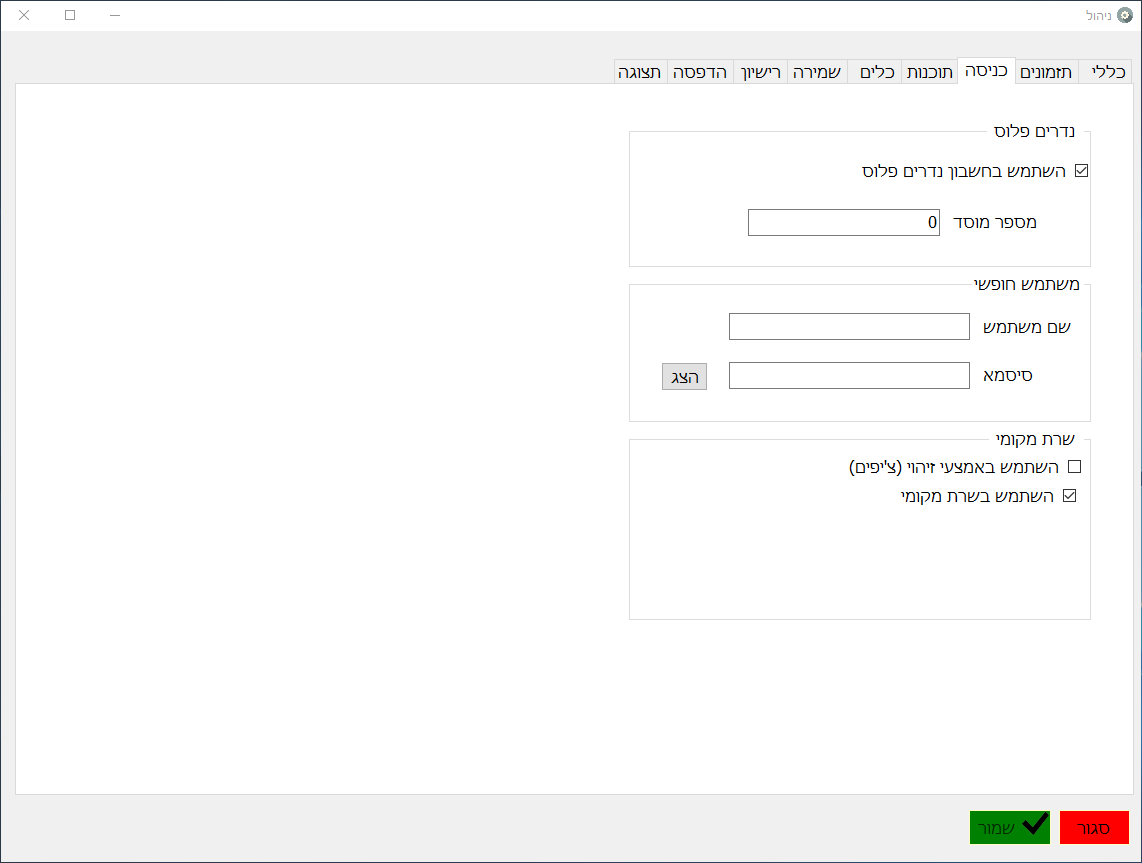
נדרים פלוס - נבחר האם להשתמש בחשבון נדרים פלוס במקרה שיש לנו
היתרון באפשרות כניסה עם נדרים פלוס שההרשמה של המשתמש מתבצעת לבד בזמן שנרשם לשירות נדרים
וכן הטענת הכסף מתבצעת לבד על ידי המשתמשבמספר מוסד נכניס את המספר מוסד שמופיע לנו בממשק ניהול של נדרים פלוס
נוכל לראות אותו בממשק בכותרת למעלה

משתמש חופשי - משתמש שאפשר להשתמש בו לבדיקות וכו, אין חיוב על השימוש במשתמש זה
(צריך להגדיר למשתמש זה שם משתמש וסיסמא בכל מקרה גם אם לא משתמשים
כי אם לא אז יש אפשרות להיכנס אליו בלחיצה על כניסה ללא הזנת שם משתמש וסיסמא, לאחר שמקשים שם משתמש או סיסמא שגוים )שרת מקומיי - שרת מקומי הוא בעצם משתמשים שאנחנו מכנסים בעצמנו במחשב עצמו וכן הטענת הכסף מתבצעת דרך המחשב על ידי אחראי העמדה
חלון תוכנות
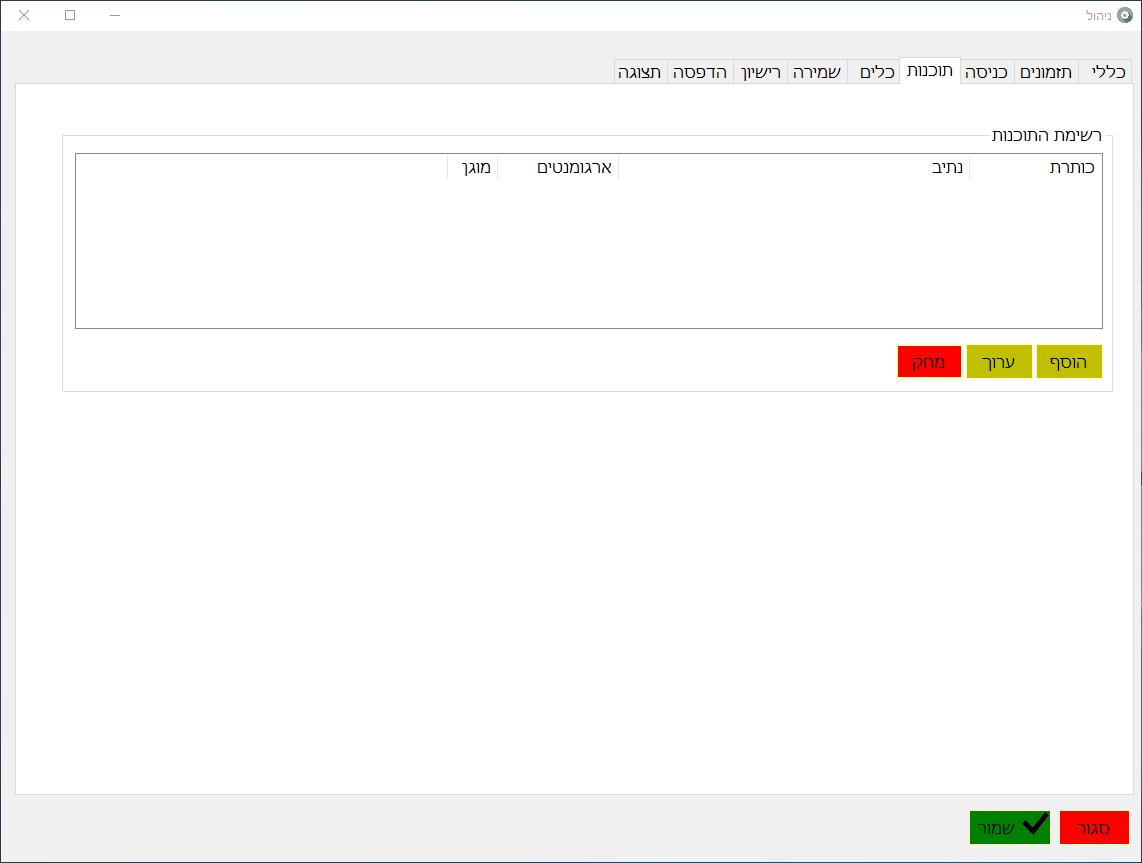
נוכל להוסיף איזה תוכנות יופיעו בתוכנת סייפר
נלחץ על הוסף ובחלון שיפתח
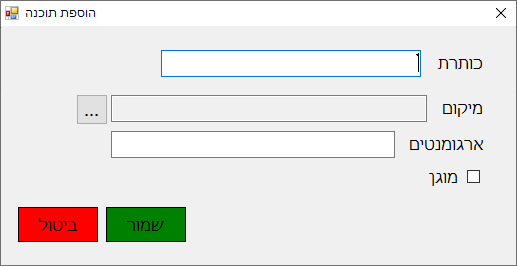
כותרת נבחר את שם התוכנה
מיקום קובץ הפעלת התוכנה
ארגומנטים אין צורך לרשום משהו אלא רק במקרים מסוימים
מוגן - מצב מוגן כדי למנוע גישה לא מורשית לקבצי המחשב ולשאר דברים
וכן השימוש בתשלום (על הדפסות וכדומה) שניכנסים עם שם משתמש וסיסמא זה רק שהתוכנה על מצב מוגןתוכנה כמו קול הלשון שרוצים לאפשר שימוש לכולם וללא תשלום וכן אין שם אפשרות של גישה לקבצי המחשב
נעשה על מצב לא מוגןחלון כלים
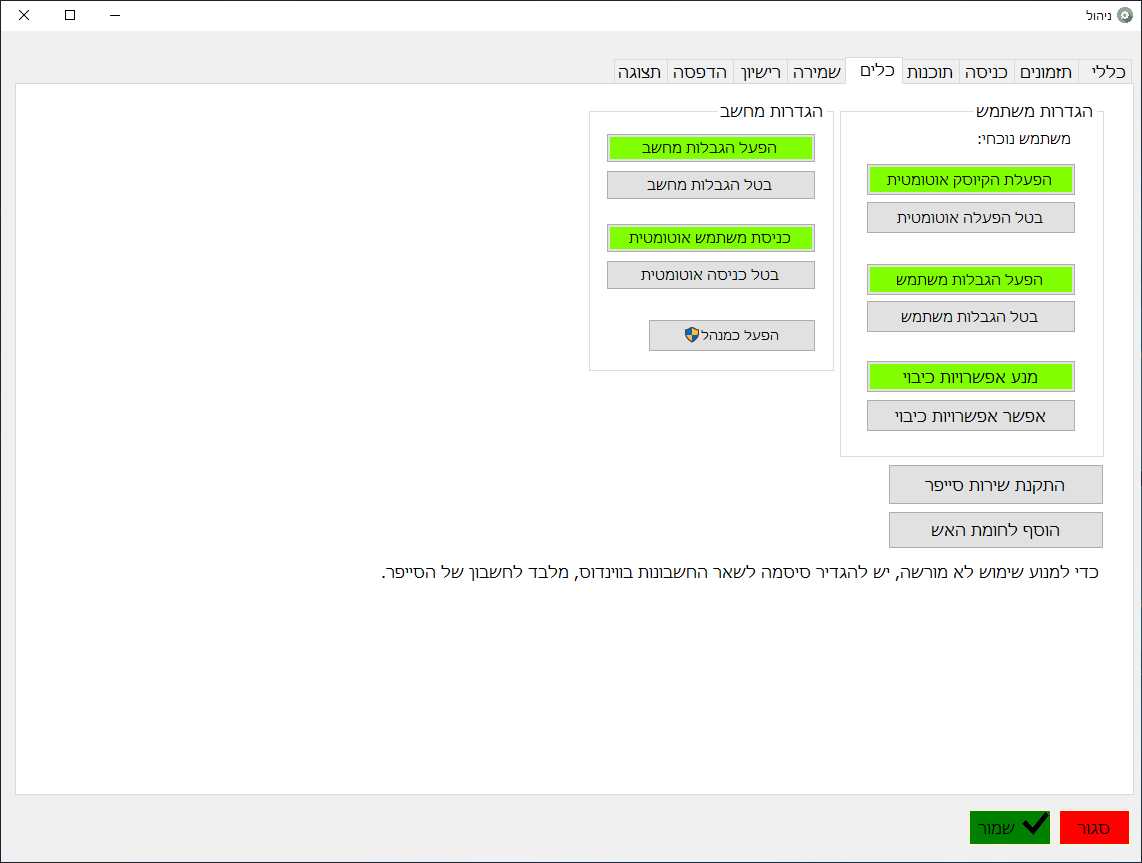
פה ניתן לבטל או להחזיר הגבלות מסוימות שהתוכנה עושה במחשב
כדי להשתמש באפשרות זאת צריך להפעיל את התוכנה כמנהל מערכת (לחצן ימיני על ההגדרות והפעל כמנהל)
וכן יש הגדרות מסוימות שיכנסו לתוקף רק לאחר הפעלה מחדשבחלון זה גם אם לאחר השינוי לא ניתן ללחוץ על שמור אך אפשר לסגור את החלון והשינוי ניכנס לתוקף.
חלון שמירה
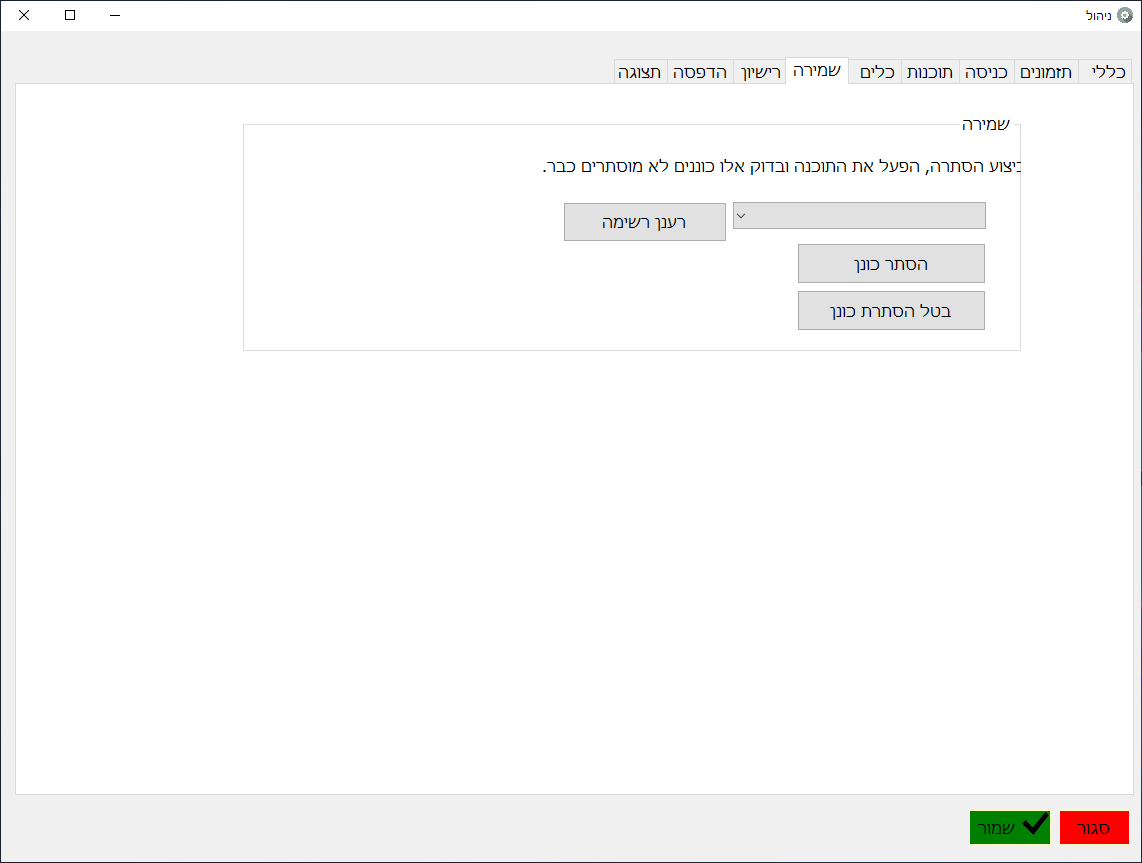
בזמן שמשתמש שומר לדיסק און קי קובץ PDF לדוגמא
יפתח לו חלונית שמציגה את הדיסק און קי שהוא חיבראך בחלונית זאת יופיע גם כונן אוצר החכמה או דיסקים אחרים שמחוברים למחשב
ולכן כדי להוריד מרשימה זאת כוננים שאני לא רוצים נלחץ על רענן רשימה
נבחר את הכונן הרצוי ונלחץ על הסתר כונן
חלונית רשיון
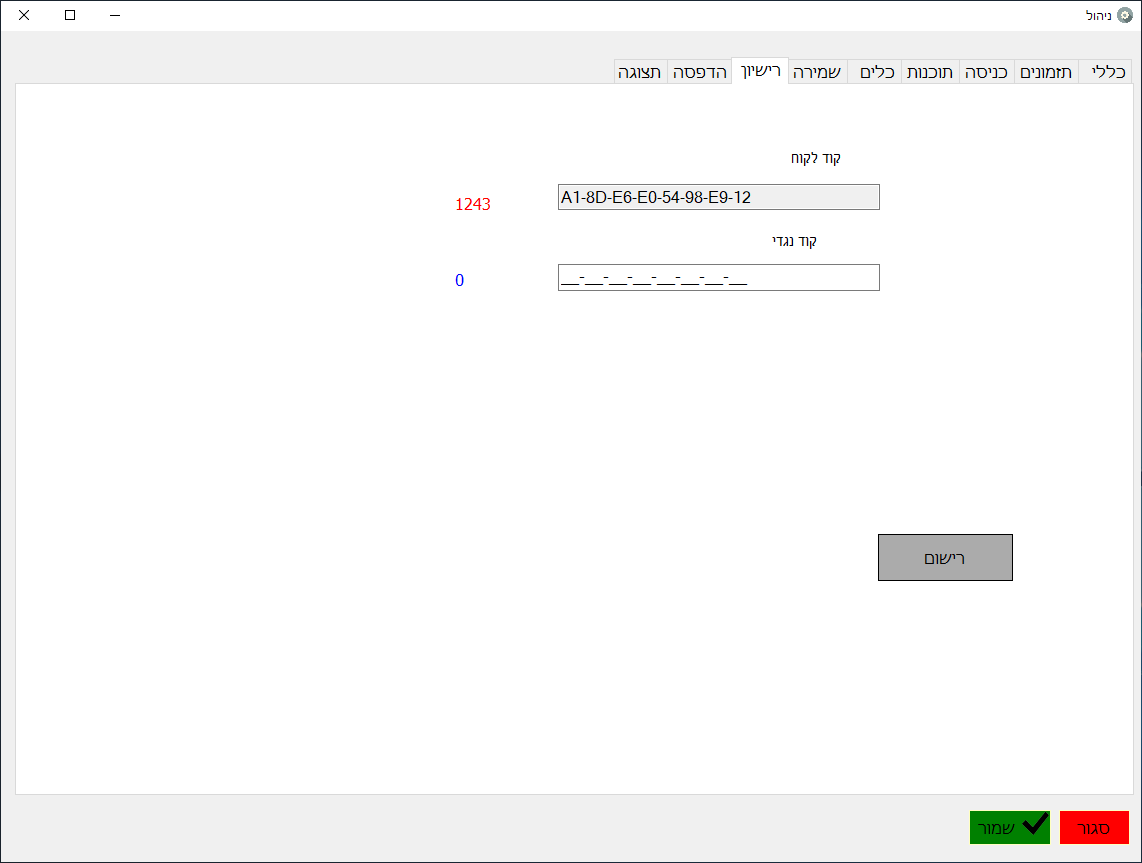
בחלונית זאת נעתיק את קוד לקוח ונשלח אותו למייל tora@safer.link בצירוף פרטי בית הכנסת (שם, כתובת, שם אחראי ומספר טלפון) לצורך קבלת קוד הפעלה נגדי (שתקף למשך שנתיים).
לאחר שקיבלנו את הקוד הנגדי נכניס אותו בתוכנה נלחץ על רישום ואז על שמור.חלון הדפסה
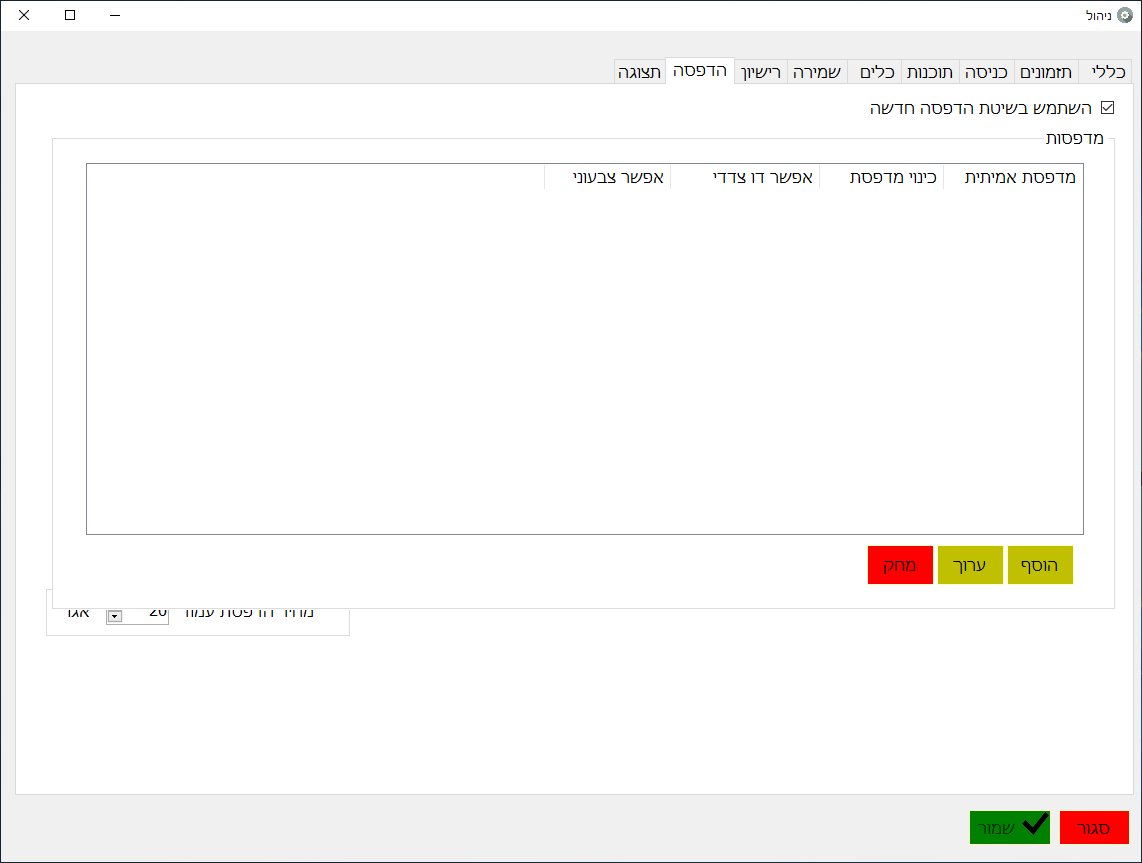
בשלב זה השימוש בהדפסה הוא בשיטת הדפסה חדשה ולכן נשאיר את לחצן זה מסומן

וצריך להגדיר את המדפסת במחשב עצמו
חלון תצוגה
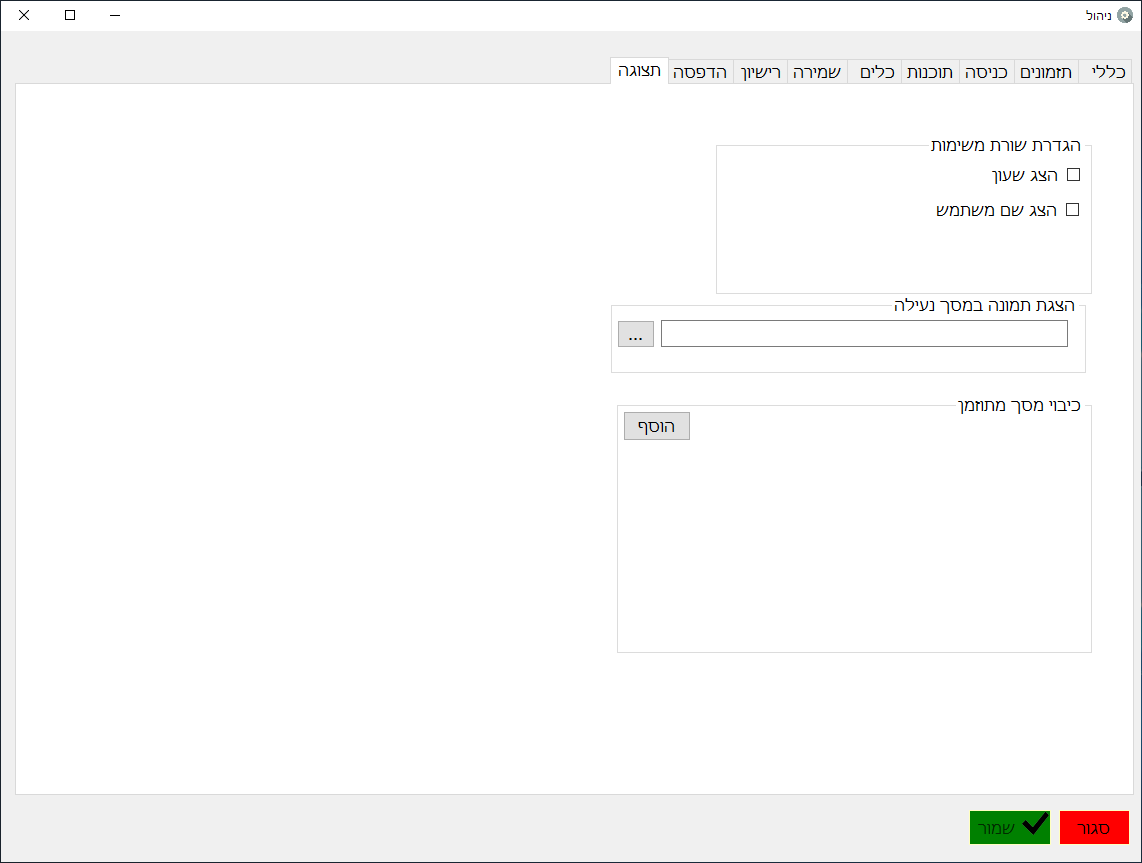
הגדרות שורת המשימות - נבחר האם להציג את שם המשתמש בזמן שהוא מחובר בתוכנה וכן האם להציג שעון
הצגת תמונה במסך הנעילה - נבחר איזה תמונה תופיע בכניסה לתוכנה וכן כתצוגה על כל המסך בשעה שעמדה נעולה אם הגדרנו שעות נעילה
כיבוי מסך מתוזמן - פה נבחר שעות שנרצה שהעמדה תיהיה נעולה
הגדרת המשתמשים
כדי להגדיר מחיר שימוש בתוכנה רישום משתמשים וכו'
ניכנס לאפשרות "סייפר - ניהול מערכת" שנוצרה לנו בשולחן העבודהשם למעלה יהיה לנו תפריט ובו מספר אפשריות
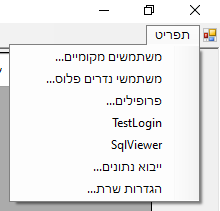
משתמשים מקומיים - שם נוכל להוסיף משתמשים חדשים

בחלון שיפתח נרשום את פרטי המשתמש
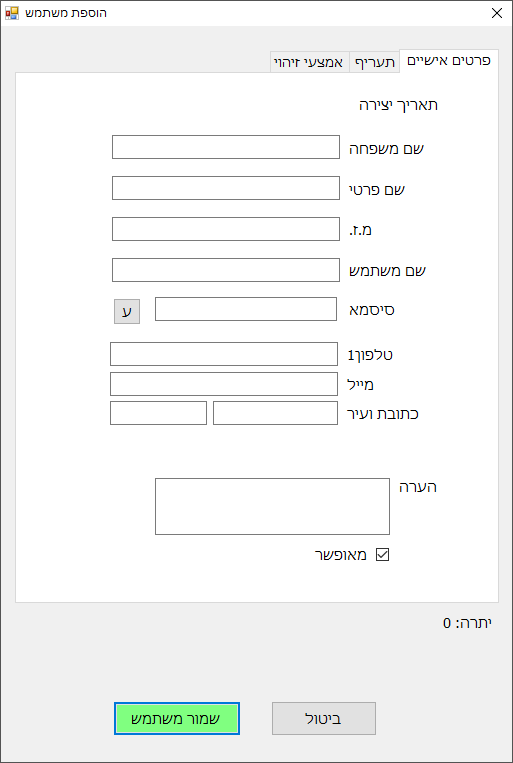
(אם בשלב זה יש שגיאה באפשרות שמירה של המשתמש, נוריד את הקובץ הזה, נריץ אותו והוא יתקן את התקלה)
שימו לב : קובץ זה מאפס את מסד הנתונים של התוכנה ומוחק את כל המשתמשים
ולכן הוא נועד רק במקרה שהתוכנה חדשה ואין שום משתמשים רשומיםקרדיט לקובץ ל @Men770
ההגדרות העיקריות זה שם ומשפחה לזיהוי החשבון ושם משתמש וסיסמא שבהם המשתמש מתחבר לתוכנה
מומלץ לבחור סיסמא עם מספרים מכיוון שבתוכנה הסיסמא לא מוצגת מטעמי פרטיות ואז אנשים יכולים להתבלבל אם תתחלף המקלדת בין עברית לאנגלית
ובאפשרות השניה תעריף נוכל לבחור פרופיל תשלום למשתמש
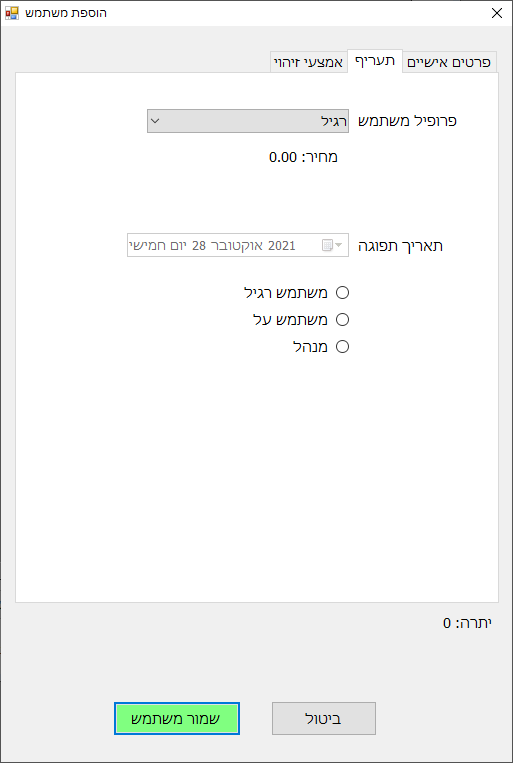
ברירת מחדל לכל משתמש שנרשם הוא פרופיל רגיל
אפשרות שלישית 'אמצעי זיהוי'
שבו ניתן להגדיר כניסה למשתמש ללא סיסמא אלה עם על ידי צ'יפ שהוגדר מראש, למי שיש מכשיר מתאים של צ'יפים
עומדים על חלון זה ומצמידים את הצ'יפ למכשיר לצורך זיהוי והתאמה למשתמש זה
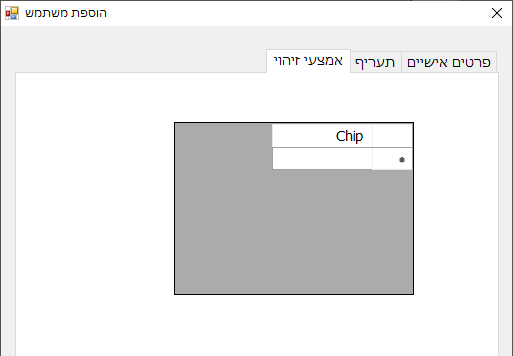
לאחר מכן צריך להיכנס להגדרות התוכנה ללשונית כניסה
ושם להוסיף את כניסה באמצות צ'יפ
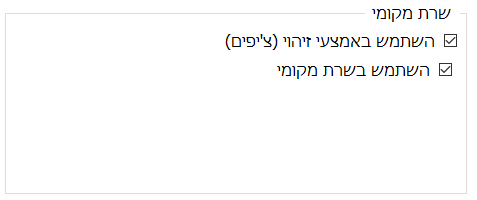
לאחר שמירת המשתמש נוכל להטעין לו כסף
על ידי בחירת המשתמש ולחיצה על טען יתרה

אם רוצים להוריד כסף לחשבון מסוים ניתן לעשות את אותה פעולה רק במקום להכניס את הסכום בצורה רגילה
נוסיף מינוס - למספר של הסכום שנרצה להוריד
משתמשים נדרים פלוס - באפשרות זאת נוכל לראות את כל משתמשי נדרים פלוס וכן פרטים כמו שם, ייתרה, זמן שימוש וכו אך לא ניתן לבצע שינוי מסוים למשתמשים אלו והשינוי נעשה רק דרך מכשיר נדרים פלוס
פרופלים - שם נגדיר את כל העליות של השימוש בעמדה
אם רוצים פרופיל אחיד לכל המשתמשים אז ניכנס לפרופיל רגיל ונערוך אותו לפי איך שנרצה
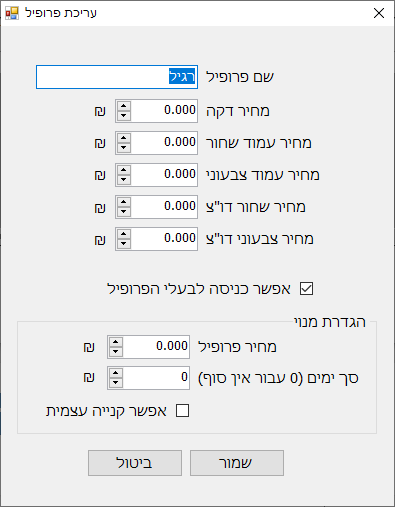
פרופיל נוסף - אם נרצה פרופיל מסוים רק למשתמשים מסוימים אז נוסיף פרופיל חדש
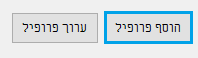
ונגדיר בו את הסכום הרצוי
וכאשר נפתח משתמש או שנרצה לשנות למשתמש קיים את הפרופיל ניכנס לפרופיל המשתמש ובלושנית תעריף נשנה לפרופיל הרצוי כנ"למנוי - ניתן גם ליצור מנוי על ידי פתיחת פרופיל חדש בחירת הסכומים הרצוים למנוי זה
ובאפשרות למטה נבחר מחיר המנוי, זמן המנוי, ונסמן אם נרצה אפשר קניה עצמית כדי שהמשתמש יוכל לקנות בעצמו את המנוי דרך התוכנה
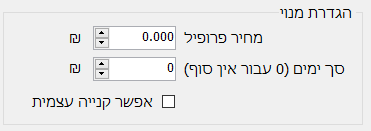
-
-
גיבוי הנתונים של התוכנהפורסם בהדרכה
מי שרוצה מידי פעם לגבות את קבצי התוכנה כגון משתמשים שנרשמו הגדרות התוכנה וכו
אז כדי לבצע את הגיבוי ניכנס למיקום הזה
C:\ProgramData\KioskTorani( שימו לב קיימת תיקייה נוספת של התוכנה ב: Program Files אז צריך לראות שמגבים את התקיה הנכונה שנמצאת בProgramData)
התיקיה ProgramData היא תיקיה מוסתרת נעתיק את המיקום הזה לתוך שורת הניתוב בסייר ונאשר וכך נוכל לגשת אליה

או שנציג קבצים ותיקיות מוסתרים וניגש למיקום הזהבתוך התיקיה יש שתי קבצים
אחד: LocalSaferServer
שם נשמרים כל המשתמשים שהוכנסו לתוכנה כולל היתרה וכווקובץ שני זה: settings
שם נשמרים כל ההגדרות שהגדרנו בתוכנהאת שתי הקבצים האלה נוכל להעתיק למיקום נוסף לצורך גיבוי ההגדרות והמשתמשים
עדיף יותר פשוט לגבות את כל התקיה KioskTorani כי היא מכילה עוד נותנים נוספיםבמקרה שמתקינים מחדש את המחשב וכדומה ורוצים להחזיר
פשוט נתקין מחדש את התוכנה ונחזיר לאותו מקום את התיקיה עם הקבצים -
חסימת הגדרות באוצר החכמהפורסם בהדרכה
אם מעוניינים לחסום הגדרות מסוימות באוצר החכמה
ראשית ניתן לחסום אפשרות של שינוי המאגר בהגדרות התוכנה פה
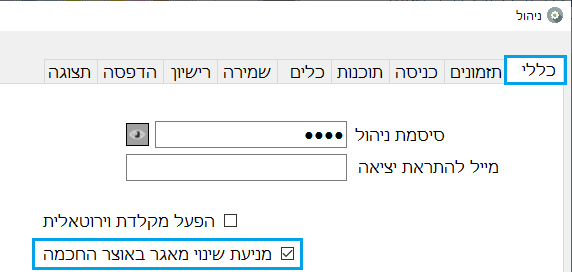
עד אוצר החכמה 18
חסימה של שאר תפריטים
אם זה עד אוצר החכמה 18
נוריד את הקובץ הבא (בקובץ יש כבר מספר הגדרות מוכנות לדוגמא)
disablemenus.txt
(לחצן ימיני ואז שמירת קישור בשם)וכל אפשרות שיש בתפריט של אוצר החכמה נוכל להכניס את שמה לקובץ וכך היא תיחסם
לדוגמא:
שנה פרטי ספר
מחק ספר מן הרשימה
מאגרים
Language - שפה
עריכת ספריםניתן להוסיף או להוריד כל אחד לפי מה שהוא רוצה
את הקובץ יש להכניס בתיקיה של אוצר החכמה בדרך כלל היא נמצאת פה
C:\OTZAR
אוצר החכמה 19
מאוצר החכמה 19 הדרך היא שונה
ויש קובץ שצריך לערוך כדי לחסום את ההגדרות
פה יש קובץ כבר מוכן כדי לחסום את ההגדרות, ואת הקובץ המקורי במקרה ונרצה לפתוחפתיחה וסגירה של ההגדרות באוצר החכמה.rar
לאחר ההורדה נחלץ את התקיה
ונראה שם תקיות אחד בשם סגירה, זה הקובץ שחוסם את ההגדות, והשני פתיחה זה הקובץ המקורי כדי לפתוח את ההגדרות
אותו פשוט נעתיק לכונן של אוצר החכמה ונחליף את הקובץ הקיים וכך ההגדרות יהיו חסומות(אם התוכנה פתוחה צריך להפעיל אותה מחדש כדי שזה יכנס לתוקף)
-
הוספת אפשרויות הדפסהפורסם בהדרכה
הוספת אפשריות הדפסה
צריך להיכנס ללוח הבקרה>התקנים ומדפסות
נלחץ על הלחצן למעלה של הוסף מדפסת
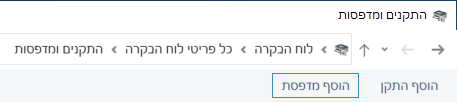
זה יתחיל לבצע סריקה, לא צריך לחכות שיסיים, פשוט נלחץ למטה על

ואז יפתח לנו חלונית עם כל מיני אפשרויות
מדפסת USB
אם זה מדפסת עם חיבור USB בוחרים באפשרות האחרונה

ובשלב הבא בוחרים ביציאה שמופיע בה USB

מדפסת רשת
אם זה מדפסת רשת בוחרים באפשרות הזאת

ואז צריך להכניס את הIP של המדפסתולאחר מכן להמשיך את תהליך ההוספה ולאשר את הדריבר שהוא מציע לנו
לאחר ההוספה אמור להופיע עותק נוסף של המדפסת
באפשרויות הדפסה של כל מדפסת בוחרים לכל מדפסת איך רוצים שתדפיס דו צדדי, 2 בדף וכו'ובהגדרות מדפסת נבחר שם למדפסת לפי ההגדרה שהגדרנו
כמו כן ניתן לבחור שם איזה מדפסת היא ברירת מחדל כלומר שתמיד תופיע ראשונה למי שמדפיס ורק אם ירצה לשנות יבחר במדפסת אחרת
על ידי לחצן ימני על המדפסת
ונקבע כברירת מחדל ושם נבחר במדפסת הרצויהבחלק מהמחשבים זה יופיע כמדפסת אחת
אבל כשלוחצים הגדרות מדפסת או הגדרות הדפסה זה מביא את שתי המדפסות, וכך אפשר גם לשנות כנ"ל
ובחלק מהמחשבים זה מופיע כל מדפסת בפני עצמה